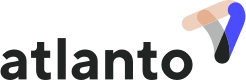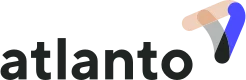How do I set up and start using Sales & Accounting?
To make the first steps with Atlanto as easy as possible, we have provided you with some useful tips.
If you prefer a test round first, enter fictional data, or start directly with the actual data. After testing, you can delete the test account at any time and open a new one that contains the real information. However, you will have to enter the settings again. You can also test a fully set up demo account, contact [email protected] to request one.
As an alternative to this FAQ, we have put together a video for you here.
Basic Settings
The software guides you step by step through the basic settings. Not to worry, almost all the information can be edited later:
Financial Year:
In which business year would you like to start using Atlanto? Add the financial year here (several are possible).
Legal Form:
Please note that a different account plan is displayed depending on the legal form selected. It is therefore important that you choose the right legal form.
Selection of the Account Plan:
This selection cannot be changed afterwards! However, you can edit the account plan at any time (add, delete or change an account). A simple account plan with around 200 accounts is usually sufficient. The SME account plan with almost 1,000 accounts is intended for larger companies.
Existing or New Company:
The only difference here is that you can enter an opening balance sheet for an existing company. You can do this at any time later (before the year-end closing). If you are unsure, select “Existing company”.
VAT Method:
Specify the VAT method and the accounting method here. If you would like to know more about these terms, we have prepared a separate FAQ for you here.
Is your company subject to VAT?
If you are not subject VAT, indicate this here. If you are liable for VAT, choose between the net tax rate or the effective method. By default, you will be subject to the effective method. If you are unsure, do not worry, you can change this later as long as you have not yet made any postings.
- Effective Method: With the effective method, you pay the full VAT, but you can reclaim the VAT on your paid invoices.
- Net Tax Rate: With the net tax rate, you pay a reduced rate on your turnover, but you cannot deduct input tax (this method must be applied for with the Federal Tax Administration)
UID Number:
You have a UID number if you are entered in the commercial register. This is mandatory for companies with a yearly turnover of CHF 100,000 or more. You can find your UID number in Zefix. If you are not yet registered, leave this field blank. Make sure that you enter the UID number in the correct format (e.g. CHE-286.128.876).
Billing Type:
The billing type is about at what time the VAT is paid. The standard agreement is as follows:
- Agreed: The VAT is paid as soon as the invoice is issued
- Received: The VAT is only paid once the payment is received (to use this method, apply to the Federal Tax Administration)
Accounting Period:
Specifies the periodicity in which you settle the VAT. By default, it is quarterly for the effective method and half-yearly for the net tax rate method.
Once you have entered these details, your client is set up in the background. This takes up to 5 minutes. In the meantime, watch this video.
Detailed Settings
For the detailed settings, you will be guided through a 2nd setup. This only takes 1 minute:
Number Ranges:
Determine how your documents should be numbered. For example, your first invoice would have the number RG5000000 and the second invoice RG5000001.
Note: Once the first document has been created, the numbering can no longer be changed.
Bank/Cash Account:
Add your bank accounts here by simply entering the IBAN. Click on the blue button to read the remaining data from the IBAN.
Payment Slip
To create QR-bills, you need a QR-IBAN. This is not the same as your normal IBAN. You can find the QR-IBAN in your e-banking or order it from your bank advisor. A QR-IBAN has a value between 30000 and 31999 starting the fifth position. Find more details here.
Setting Up Time Management
If you want to record working times or post hours to projects, you must set up time management. If this is not relevant for you, skip this point.
Getting Started
- Enter your first contact
Go to the Contact Manager and enter a first contact. The cleaner you record the contact, the less information you will need to enter later when creating an invoice.
- Create an invoice
Go to Sales – Orders and click on Add. You can create various documents here. In this case, choose “Invoice” and enter all the details. Add your items using the “Add position” button. If you always invoice the same items, we recommend creating a product catalogue under Sales – Products.
Once you have entered all the details, you can view your invoice by clicking on “Save and generate PDF”. If you are happy with it, go to Actions and change the status to “set”. The QR code has now been generated and the posting has been made. Under Actions – Generate document, you can view the final invoice.
If your logo is still missing, add it under Settings – Company data – Edit). If no QR code has been generated yet, you have probably not yet entered the QR-IBAN (under Settings – Sales – Payment slips). To customise the design of the invoice, go to Settings – Sales – Document template.
This FAQ explains everything in detail. This one explains how to send an invoice by email. Find out more about designing your invoice here.
- Upload a receipt
Download the Atlanto app and log in with the same login details. You can use the app to upload a photo of a receipt. Once you have done this, go to Accounting – Inbox. You can find the receipt here (refresh your browser). You can also add a receipt directly in the inbox.
This is the best way to post your receipts from the Inbox and we explain the statuses here.
- Create a project
To open a project, you must set up the module Time Management. In this FAQ we go into it separately.
- Import your bank transactions
To take full advantage of Atlanto, we recommend that you import your bank transactions. Find instructions on how to proceed here. We have also provided you with instructions for various banks. Atlanto automatically shows which invoices have been paid. You or your accountant have the option of posting all bank transactions manually.
- Invite your accountant or your employees
If you have employees, or your accountant needs access to Atlanto, mark this under Settings – Employees. Enter the e-mail address and give the user access to whatever module they may need.
Tips & Tricks
Here are a few more tips on how to use Atlanto as efficiently as possible:
- Import contacts via Excel (Contact Manager – Contacts – 3rd icon next to Add)
- Enter a bank account for each contact, so that this information will be automatically suggested for each of the contact’s liability (Contact – Sales settings)
- Customise your chart of accounts (Settings – Accounting – Chart of accounts)
- Maintain a budget (Settings – Accounting – Budgeting)
- Analyse how high your income and costs are so far (Accounting – Analyses)
- Connect Atlanto with PostFinance so that bank transactions are automatically transferred to Atlanto (Settings – Accounting – PostFinance)
- Manage payroll (included free of charge)
- Remind customers of overdue invoices (Accounting – Receivables)
- Keep a product catalogue so that you can invoice faster (Sales – Products). You can also use the Excel import here.
- Connect postings or invoices to a project and to perform a type of cost centre accounting. If you do not want to see this field, deactivate it under Settings – Time Management – Projects (prerequisite: Time management is set up)