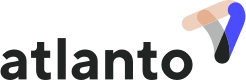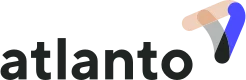Comment configurer et démarrer le module Vente et comptabilité ?
Pour te faciliter le plus possible le démarrage avec Atlanto, nous avons mis à ta disposition quelques conseils utiles.
Tu peux commencer directement avec les données réelles ou saisir d’abord des données de test. Après le test, tu peux à tout moment supprimer le compte et en ouvrir un nouveau qui contiendra les vraies informations (dans ce cas, il faut refaire tous les réglages). Il est également possible de tester un compte de démonstration déjà créé. Pour cela, contacte [email protected].
Comme alternative à cette FAQ, nous t’avons préparé ici une vidéo.
Réglages de base
Le logiciel te guide pas à pas dans les réglages de base. Ne t’inquiète pas, tu peux pratiquement adapter toutes les données après coup dans les paramètres :
Définir l’année fiscale :
Par quel exercice aimerais-tu commencer chez Atlanto ? Ajoute ici l’année d’exercice (plusieurs sont possibles).
Forme juridique:
Note que, selon la forme juridique choisie, un plan comptable différent est affiché. C’est pourquoi il est important que tu choisisses la bonne forme juridique.
Sélection du plan comptable :
Cette sélection ne peut plus être adaptée par la suite ! Tu peux toutefois modifier le plan comptable à tout moment (ajouter, supprimer ou modifier un compte). La plupart du temps, le plan comptable simple avec environ 200 comptes est suffisant. Le plan comptable PME, qui compte près de 1 000 comptes, est plutôt destiné aux grandes entreprises.
Entreprise existante ou nouvelle entreprise :
La seule différence ici est que tu peux saisir un bilan d’ouverture pour une entreprise existante. Tu peux le faire à tout moment après coup (simplement avant la clôture de l’exercice). Si tu n’es pas sûr, sélectionne “Entreprise existante”.
Définir la TVA :
Tu peux déterminer ici la méthode de TVA et le type de décompte. Si tu souhaites en savoir plus sur ces notions, nous t’avons préparé une FAQ séparée ici.
Ton entreprise est-elle assujettie à la TVA :
Si tu n’es pas assujetti à la TVA, tu peux l’indiquer ici. Si tu es assujetti à la TVA, choisis entre le taux de la dette fiscale nette et la méthode effective. Par défaut, on a la méthode effective. Si tu n’es pas sûr, ne t’inquiète pas, tu peux changer cela plus tard, tant que tu n’as pas encore fait des écritures.
- Méthode efficace : Avec la méthode effective, tu dois verser l’intégralité de la TVA, mais tu peux en revanche récupérer la TVA sur tes factures payées.
- Taux de la dette fiscale nette : Avec le taux de la dette fiscale nette, tu paies un taux réduit sur ton chiffre d’affaires, mais tu ne peux pas déduire l’impôt préalable (cela doit être demandé à l’Administration fédérale des contributions).
Numéro d’identification des entreprises :
Tu as un numéro IDE si tu es inscrit au registre du commerce. C’est obligatoire au plus tard à partir d’un chiffre d’affaires de 100 000 CHF. Tu trouveras ton numéro IDE dans Zefix. Si tu n’es pas inscrit au registre du commerce, tu peux laisser ce champ vide. Assure-toi de saisir le numéro IDE dans le bon format (par ex. CHE-286.128.876).
Type de décompte :
Le mode de décompte consiste à savoir quand tu dois payer la TVA.
- Contre-prestation convenue : Tu paies la TVA dès que tu as établi la facture
- Contre-prestation reçue : Tu ne paies la TVA qu’une fois que tu as reçu le paiement (doit être demandé à l’Administration fédérale des contributions).
Période de facturation :
Indique la périodicité selon laquelle tu décomptes la TVA. Par défaut, il est trimestriel pour la méthode effective et semestriel pour la méthode des taux de la dette fiscale nette.
Une fois que tu as saisi ces informations, ton mandant est créé en arrière-plan. Cela prend maintenant jusqu’à 5 minutes. En attendant, regarde cette vidéo.
Paramètres détaillés
Pour les réglages détaillés, tu seras guidé par une 2ème configuration. Celle-ci ne dure plus qu’une minute :
Les tranches de numéros :
Ici, tu peux déterminer les numérotations que tes documents doivent avoir. Par exemple, ta première facture porterait le numéro RG5000000 et ta deuxième facture le numéro RG5000001.
Note: Une fois que tu as créé le premier document, tu ne peux plus modifier la numérotation.
Comptes bancaires/de caisse :
Ajoute ici tes comptes bancaires. Pour cela, il te suffit de saisir ton IBAN. En cliquant sur le bouton bleu, les données restantes sont lues à partir de l’IBAN.
Bulletin de versement :
Pour pouvoir créer des factures QR, tu as besoin d’un QR-IBAN. Ce n’est pas la même chose que ton IBAN normal. Tu peux trouver le QR-IBAN dans ton e-banking ou le commander auprès de ton conseiller bancaire. Un QR-IBAN possède une valeur comprise entre 30000 et 31999 à partir de la 5ème position. Tu trouveras ici plus de détails à ce sujet.
Mise en place de la gestion du temps :
Si tu souhaites saisir des temps de travail ou comptabiliser des heures sur des projets, tu dois impérativement configurer la gestion du temps. Si cela ne te concerne pas, tu peux passer ce point.
Premiers pas
- Saisis ton premier contact
Va dans le gestionnaire de contacts et saisis un premier contact. Plus tu saisis proprement le contact, moins tu devras ensuite saisir d’informations lors de l’établissement d’une facture.
- Crée une facture
Va dans Vente – Commandes et clique sur ajouter. Ici, tu peux créer différents documents. Dans ce cas, clique sur facture. Tu peux maintenant saisir toutes les données. Tu peux ajouter tes positions en cliquant sur le bouton “Ajouter une position”. Si tu factures toujours les mêmes positions, nous te conseillons de créer un catalogue de produits sous Vente – Produits.
Une fois que tu as saisi toutes les données, tu peux visualiser ta facture en cliquant sur “Sauvegarder et générer un PDF”. Si tu es satisfait, va sur Actions et change le statut en “Proposé”. Maintenant, le code QR a été généré et la réservation a été faite. Sous Actions – Générer un document, tu peux maintenant visualiser la facture finale.
Si ton logo manque encore, tu dois l’ajouter (Paramètres – Données de l’entreprise – Modifier). Si aucun code QR n’est encore généré, tu n’as probablement pas encore saisi le QR-IBAN (Paramètres – Vente – Bulletins de versement). Pour personnaliser le design de la facture, va dans Paramètres – Vente – Modèle de document.
Cette FAQ t’explique tout en détail. Apprends comment envoyer une facture par e-mail ici. Ici, tu en apprendras plus sur la présentation de la facture.
- Télécharge un justificatif
Télécharge l’application Atlanto et connecte-toi avec les mêmes données de connexion. Tu peux utiliser l’application pour télécharger une photo d’un justificatif. Une fois que tu as fait cela, va dans Comptabilité – Boîte de réception. Tu y trouveras le justificatif (actualise ton navigateur). Tu peux aussi ajouter un document directement dans la boîte de réception.
Voici la meilleure façon d’enregistrer tes documents depuis la boîte de réception et nous t’expliquons ici les statuts.
- Dirige un projet
Pour ouvrir un projet, tu dois avoir configuré la gestion du temps. Dans cette FAQ, nous abordons ce sujet séparément.
- Importe tes transactions bancaires
Pour profiter de tous les avantages d’Atlanto, nous te recommandons d’importer tes transactions bancaires. Tu trouveras ici des instructions sur la manière de procéder. Nous t’avons également fait des instructions pour différentes banques. Atlanto t’indique ainsi automatiquement quelles factures ont été payées. De plus, toi ou ton fiduciaire avez la possibilité de comptabiliser proprement toutes les transactions bancaires.
- Invite ton administrateur ou tes collaborateurs
Si tu as des collaborateurs ou si ta fiduciaire a besoin d’accéder à Atlanto, tu peux le faire sous Paramètres – Collaborateurs. Pour cela, il suffit d’entrer l’adresse e-mail et de définir les autorisations que l’utilisateur peut avoir.
Conseils
Voici quelques conseils supplémentaires pour utiliser Atlanto le plus efficacement possible :
- Tu peux importer des contacts via Excel (Gestionnaire de contacts – Contacts – 3ème icône à côté de Ajouter)
- Saisis un compte pour chaque contact, celui-ci sera alors proposé automatiquement en cas d’engagement (Contact – Paramètres Vente et comptabilité).
- Adapte ton plan comptable (Paramètres – Comptabilité – Plan comptable)
- Gère un budget (Paramètres – Comptabilité – Budgéting)
- Analyse le montant de tes revenus et de tes coûts jusqu’à présent (Comptabilité – Analyses)
- Connecte Atlanto à PostFinance pour que les transactions bancaires soient automatiquement envoyées à Atlanto (Paramètres – Comptabilité – PostFinance)
- Gère la comptabilité salariale (c’est gratuit)
- Avertis les clients dont les factures sont en retard (Comptabilité – Créances)
- Tenir un catalogue de produits pour être plus rapide lors de la facturation (Vente – Produits). Ici aussi, tu peux utiliser l’importation Excel.
- Tu peux ventiler chaque écriture ou facture sur un projet et ainsi tenir une sorte de comptabilité analytique. Si tu ne souhaites pas voir ce champ, tu peux le désactiver sous Paramètres – Gestion du temps – Projets (condition préalable : La gestion du temps est mise en place)