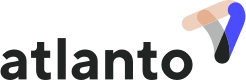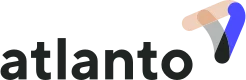Wie richte ich Verkauf & Buchhaltung ein?
Um dir den Start mit Atlanto möglichst einfach zu machen, haben wir dir hier einige nützliche Tipps zur Verfügung gestellt.
Du kannst direkt mit den tatsächlichen Daten starten oder erst einmal Testdaten eingeben. Nach dem Testen kannst du jederzeit den Account löschen und einen neuen eröffnen, der die wirklichen Informationen enthält (hierbei musst du einfach alle Einstellungen nochmals neu machen). Es gibt auch die Möglichkeit einen fertig eingerichteten Demoaccount testen, kontaktiere dazu [email protected].
Als Alternative zu diesem FAQ haben wir dir hier ein Video zusammengestellt.
Grundeinstellungen
Die Software führt dich Schritt für Schritt durch die Grundeinstellungen. Keine Sorge, du kannst praktisch alle Angaben im Nachhinein in den Einstellungen wieder anpassen:
Geschäftsjahr festlegen:
Mit welchem Geschäftsjahr möchtest du bei Atlanto beginnen? Füge hier das Geschäftsjahr hinzu (es sind auch mehrere möglich).
Rechtsform:
Beachte, dass je nach gewählter Rechtsform ein anderer Kontoplan angezeigt wird. Aus diesem Grund ist es wichtig, dass du hier die richtige Rechtsform wählst.
Auswahl des Kontoplans:
Diese Auswahl kann im Nachhinein nicht mehr angepasst werden! Du kannst aber jederzeit den Kontoplan bearbeiten (Konto hinzufügen, löschen oder ändern). Meistens reicht der einfache Kontoplan mit circa 200 Konti aus. Der KMU-Kontenplan mit knapp 1’000 Konti ist eher für grössere Unternehmungen gedacht.
Bestehende oder neue Firma:
Der einzige Unterschied hier ist, dass du für eine bestehende Firma eine Eröffnungsbilanz eingeben kannst. Dies kannst du im Nachhinein jederzeit machen (einfach vor dem Jahresabschluss). Bist du dir unsicher, wähle “Bestehende Firma”.
MWST festlegen:
Du kannst hier die MWST.-Methode und die Abrechnungsart bestimmen. Falls du zu diesen Begriffen mehr wissen möchtest, haben wir dir hier ein separates FAQ vorbereitet.
Ist deine Firma MWST-pflichtig:
Bist du nicht MWST-pflichtig, kannst du dies hier angeben. Bist du MWST-pflichtig hast du die Möglichkeit zwischen dem Saldosteuersatz und der effektiven Methode zu wählen. Standardmässig hat man die effektive Methode. Falls du dir unsicher bist, keine Sorge: du kannst dies später noch ändern, solange du noch keine Buchungen gemacht hast.
- Effektive Methode: Bei der effektiven Methode musst du die volle Umsatzsteuer abliefern, dafür darfst du bei deinen bezahlten Rechnungen die MWST zurückfordern.
- Saldosteuersatz: Beim Saldosteuersatz bezahlst du einen reduzierten Satz auf deinen Umsatz, dafür kannst du keine Vorsteuern abziehen (dies muss bei der Eidgenössischen Steuerverwaltung beantragt werden)
UID-Nummer:
Du hast eine UID-Nummer, wenn du im Handelsregister eingetragen bist. Spätestens ab CHF 100’000 Umsatz ist das zwingend. Du findest deine UID-Nummer im Zefix. Falls du nicht im Handelsregister eingetragen bist, kannst du dieses Feld leer lassen. Stelle sicher, dass du die UID-Nr. im richtigen Format eingibst (z.B. CHE-286.128.876).
Abrechnungsart:
Bei der Abrechnungsart geht es darum, wann du die MWST bezahlen musst. Standardmässig hat man vereinbart:
- Vereinbart: Du bezahlst die MWST sobald du die Rechnung gestellt hast
- Vereinnahmt: Du bezahlst die MWST erst wenn du das Geld erhalten hast (muss bei der Eidgenössischen Steuerverwaltung beantragt werden)
Abrechnungszeitraum:
Gibt an, in welcher Periodizität du die MWST abrechnest. Standardmässig ist es bei der effektiven Methode quartalsweise und bei der Saldosteuersatzmethode halbjährlich.
Nachdem du diese Angaben eingegeben hast, wird im Hintergrund dein Mandant aufgesetzt. Dies dauert nun bis zu 5 Minuten. Schau dir in der Zwischenzeit dieses Video an.
Detaileinstellungen
Für die Detaileinstellungen wirst du Schritt für Schritt durch eine 2. Einrichtung geführt. Diese dauert nur noch 1 Minute:
Nummernkreise:
Hier kannst du bestimmen, welche Nummerierungen deine Dokumente haben sollen. Beachte: Sobald du das erste Dokument erstellt hast, kannst du die Nummerierung nicht mehr ändern. Deine erste Rechnung würde zum Beispiel die Nummer RG5000000 und die zweite Rechnung RG5000001 haben.
Bank-/Kassenkonten:
Füge hier deine Bankkonten hinzu. Du kannst dazu einfach den IBAN eingeben. Mit Klick auf den blauen Button werden die restlichen Daten aus dem IBAN gelesen.
Einzahlungsschein:
Damit du QR-Rechnungen erstellen kannst, brauchst du einen QR-IBAN. Dies ist nicht das Gleiche wie dein normaler IBAN. Du kannst den QR-IBAN in deinem E-Banking finden oder bei deinem Bankberater bestellen. Ein QR-IBAN besitzt ab der Position 5 einen Wert zwischen 30000 und 31999. Hier findest du noch weitere Details dazu.
Einrichtung Zeitmanagement:
Möchtest du Arbeitszeiten erfassen oder Stunden auf Projekte buchen, dann musst du zwingend das Zeitmanagement einrichten. Sollte das für dich nicht relevant sein, kannst du diesen Punkt überspringen.
Erste Schritte
- Erfasse deinen ersten Kontakt
Gehe in den Kontaktmanager und erfasse einen ersten Kontakt. Je sauberer du den Kontakt erfasst, desto weniger Informationen musst du später bei der Erstellung einer Rechnung eingeben.
- Erstelle eine Rechnung
Gehe zu Verkauf – Aufträge und klicke auf hinzufügen. Hier kannst du verschiedene Dokumente erstellen. Klicke in diesem Fall auf Rechnung. Du kannst nun alle Angaben erfassen. Mit dem Button “Position hinzufügen” kannst du deine Positionen hinzufügen. Wenn du immer gleiche Positionen in Rechnung stellst, empfehlen wir, unter Verkauf – Produkte dazu einen Produktkatalog zu erstellen.
Hast du nun alle Angaben erfasst, kannst du mit “speichern und PDF generieren” deine Rechnung anschauen. Bist du damit zufrieden, gehst du auf Aktionen und änderst den Status auf “gestellt”. Jetzt wurde der QR-Code generiert und die Buchung gemacht. Unter Aktionen – Dokument generieren, kannst du nun die finale Rechnung anschauen.
Falls dein Logo noch fehlt, musst du es noch hinzufügen (Einstellungen – Firmendaten – bearbeiten). Sollte noch kein QR-Code generiert werden, hast du vermutlich den QR-IBAN noch nicht erfasst (Einstellungen – Verkauf – Einzahlungsscheine). Um das Design der Rechnung anzupassen, gehst du zu Einstellungen – Verkauf – Dokumententemplate.
Dieses FAQ erklärt dir alles im Detail. So verschickst du eine Rechnung per E-Mail. Hier erfährst du mehr zur Gestaltung der Rechnung.
- Lade einen Beleg hoch
Lade die Atlanto App herunter und logge dich mit denselben Logindaten ein. Du kannst mit der App ein Foto eines Beleges hochladen. Sobald du dies gemacht hast, gehst du zu Buchhaltung – Inbox. Du findest den Beleg hier (aktualisiere den Browser). Du kannst auch direkt in der Inbox einen Beleg hinzufügen.
So verbuchst du deine Belege am besten aus der Inbox und hier erklären wir dir die Status.
- Führe ein Projekt
Um ein Projekt zu eröffnen, musst du das Zeitmanagement eingerichtet haben. In diesem FAQ gehen wir separat darauf ein.
- Importiere deine Banktransaktionen
Um alle Vorteile von Atlanto ausnützen zu können, empfehlen wir dir, deine Banktransaktionen zu importieren. Hier findest du eine Anleitung dazu. Wir haben dir auch zu verschiedenen Banken eine Anleitung gemacht. Atlanto zeigt dir so automatisch an, welche Rechnungen bezahlt wurden. Zudem hast du oder dein Treuhänder die Möglichkeit, alle Banktransaktionen sauber zu verbuchen.
- Lade deinen Treuhänder oder deine Mitarbeiter ein
Wenn du Mitarbeiter hast oder dein Treuhänder Zugriff zu Atlanto braucht, dann kannst du dies unter Einstellungen – Mitarbeiter machen. Gib dazu einfach die E-Mail Adresse ein und bestimme, welche Berechtigungen der User haben darf.
Tipps & Tricks
Atlanto kann sehr vieles. Hier noch einige weitere Tipps wie du Atlanto möglichst effizient benutzen kannst:
- Du kannst Kontakte per Excel importieren (Kontaktmanager – Kontakte – 3. Symbol neben Hinzufügen)
- Erfasse bei jedem Kontakt ein Konto, dann wird dieses bei einer Verbindlichkeit jeweils automatisch vorgeschlagen (Kontakt – Verkaufseinstellungen)
- Passe deinen Kontoplan an (Einstellungen – Buchhaltung – Kontenplan)
- Führe ein Budget (Einstellungen – Buchhaltung – Budgeting)
- Analysiere wie hoch dein Ertrag und deine Kosten bis jetzt sind (Buchhaltung – Analysen)
- Verbinde Atlanto mit PostFinance damit die Banktransaktionen automatisch zu Atlanto kommen (Einstellungen – Buchhaltung – PostFinance)
- Führe die Lohnbuchhaltung (ist gratis dabei)
- Mahne die Kunden mit überfälligen Rechnungen (Buchhaltung – Forderungen)
- Führe einen Produktkatalog damit du bei der Rechnungsstellung schneller bist (Verkauf – Produkte). Auch hier kannst du den Excel-Import nutzen.
- Du kannst jede Buchung oder Rechnung auf ein Projekt schlüsseln und kannst so eine Art Kostenstellenrechnung führen. Falls du dieses Feld nicht sehen möchtest, kannst du es unter Einstellungen – Zeitmanagement – Projekte deaktivieren (Voraussetzung: Zeitmanagement ist eingerichtet)