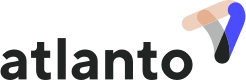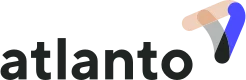Comment établir une facture ?
Dans cette FAQ, nous te montrons étape par étape comment créer facilement et efficacement des factures dans Atlanto. Que tu veuilles établir une facture pour la première fois ou que tu souhaites approfondir tes connaissances du système, tu trouveras ici les informations souhaitées.
Que faut-il déposer à l’avance pour l’établissement d’une facture ?
Lors de la configuration de la comptabilité, tu seras guidé dans l’assistant par le chemin illustré ci-dessous. Ici, tu as déjà la possibilité de définir un compte bancaire et de saisir un bulletin de versement.

Si tu as sauté ces étapes au début, tu peux simplement les faire ultérieurement dans les paramètres comme suit :
Étape 1: Ajouter un compte bancaire
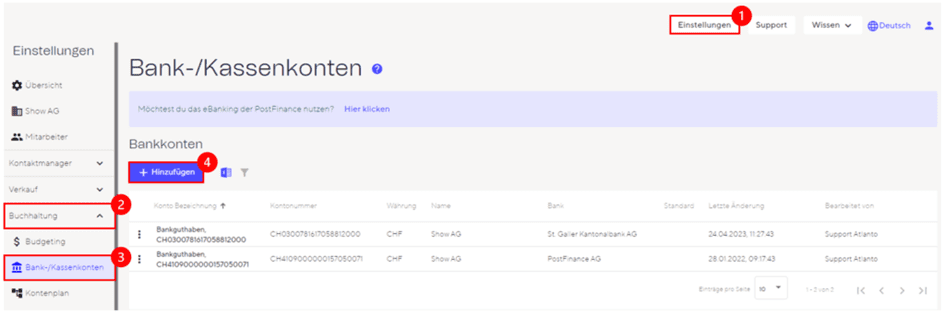
Pour ajouter ton compte bancaire, va dans les paramètres (toujours en haut à droite). Dans le module Comptabilité, tu trouves “Comptes bancaires/de caisse”. Le bouton Ajouter permet de saisir ici des comptes bancaires :
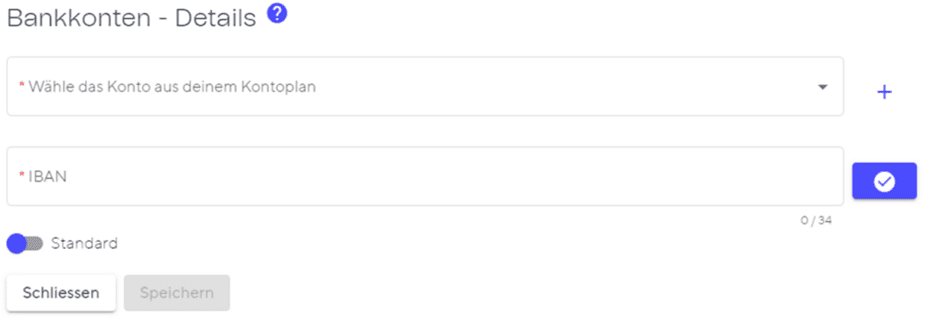
Étape 2: Saisir un bulletin de versement
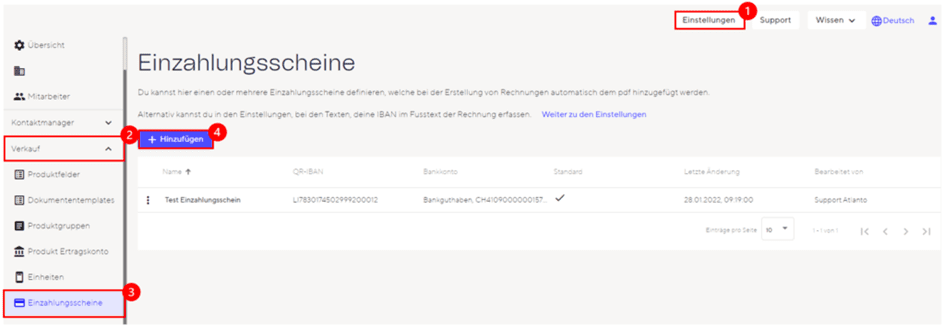
Pour saisir des bulletins de versement, tu vas dans les paramètres. Dans le module Vente, tu trouveras “Bulletins de versement”. Le bouton Ajouter permet de saisir ici les informations nécessaires :

Nom : Nomme ici ton bulletin de versement (par exemple avec le nom de ta banque).
QR-IBAN : Pour les factures QR, un QR-IBAN est nécessaire, qui est complété dans ce champ de saisie. Si tu ne connais pas ton QR-IBAN, tu peux le demander à ta banque. Souvent, tu trouveras aussi ton QR-IBAN dans l’e-banking sous Informations sur le compte.
ID BESR : En option, l’identifiant BESR peut être ajouté ici. Si indiqué, l’identifiant BESR peut être intégré dans le code QR afin de simplifier le traitement des paiements. Un identifiant BESR te sera également fourni par ta banque.
Compte bancaire : Choisis ici le compte bancaire que tu souhaites utiliser et qui a été enregistré à l’étape 1.
Dès que les deux premières étapes sont terminées, tu peux commencer à l’avenir à l’étape 3 pour chaque facture supplémentaire.
Étape 3: Créer une facture
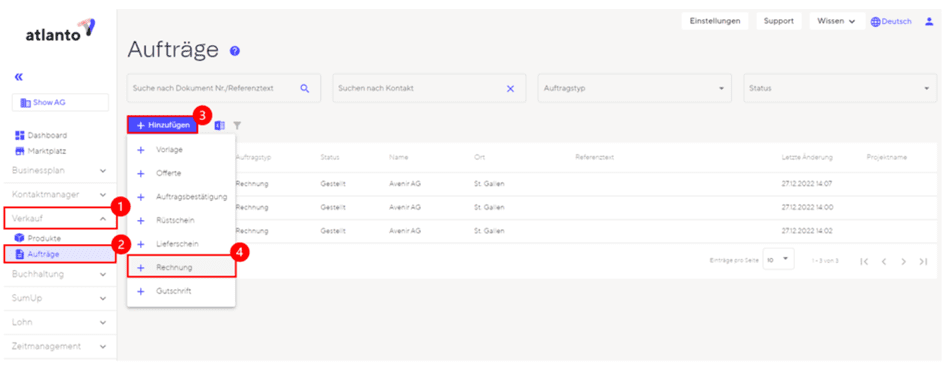
Pour créer une facture, tu cliques d’abord sur “Commandes” dans le module Vente. Tu peux maintenant sélectionner “+ facture” en cliquant sur le bouton “Ajouter”.
Étape 4: Remplir les informations de base

Par défaut, les informations de base sont déjà remplies. Il est bien entendu possible de les adapter à cette étape si on le souhaite. En outre, tu as la possibilité d’attribuer un projet à la facture.
Étape 5: Indiquer les détails du document
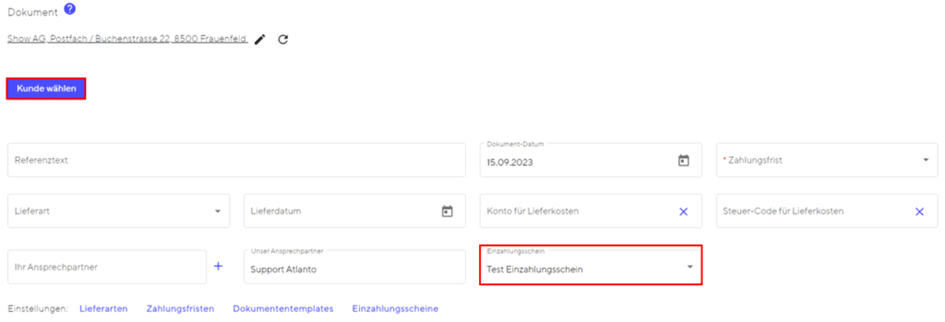
Remplis maintenant tous les détails du document et sélectionne le client payant à l’aide du bouton “Choisir un client”. Dans le champ de saisie “Bulletin de versement”, tu peux maintenant sélectionner le bulletin de versement saisi à l’étape 2.
Remarque : Les détails récurrents concernant le mode de livraison et le délai de paiement ainsi que les données de contact du client peuvent être saisis directement par contact dans le module “Gestionnaire de contacts”. Ainsi, les champs de saisie sont automatiquement remplis dès que tu sélectionnes le contact correspondant.
Étape 6 – Ajouter des postes
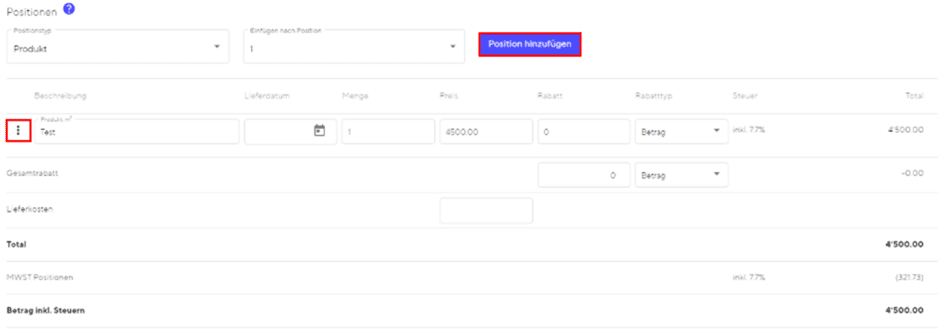
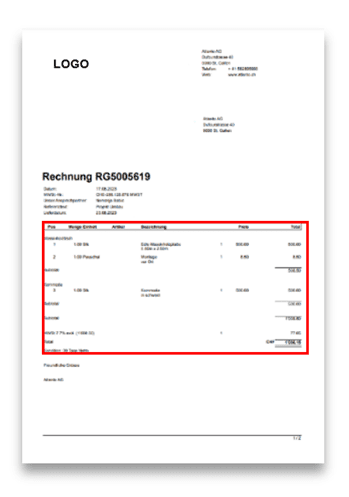
Dans cette étape, tu peux saisir des positions de la facture en cliquant sur le bouton “Ajouter des positions”. Dans le champ de saisie “Insérer position”, tu peux choisir à quel endroit elle doit être insérée. Après avoir inséré plusieurs positions, tu peux les modifier, les supprimer ou les déplacer à l’aide du bouton de menu. De plus, tu peux aussi déplacer des positions par glisser-déposer.
Remarque : Si tu enregistres tes produits dans le module “Vente”, tu peux sélectionner les produits souhaités pour ta facture lorsque tu ajoutes une position de produit. Les champs de saisie sont ainsi automatiquement remplis.
Étape 7 : Saisir un texte

Détermine ici le texte de pied de page de ton document. Tu peux le définir par type de document dans les paramètres. Mais tu as toujours la possibilité de l’ajuster manuellement.
Étape 8 : Ajouter des fichiers

Dans cette étape, tu peux ajouter d’autres fichiers à ta facture. Une fois que tu as ajouté un fichier, tu peux choisir, lors de l’envoi d’un e-mail, si le document doit être envoyé en tant que pièce jointe.
Étape 9 : Changer le statut en “Proposé“.
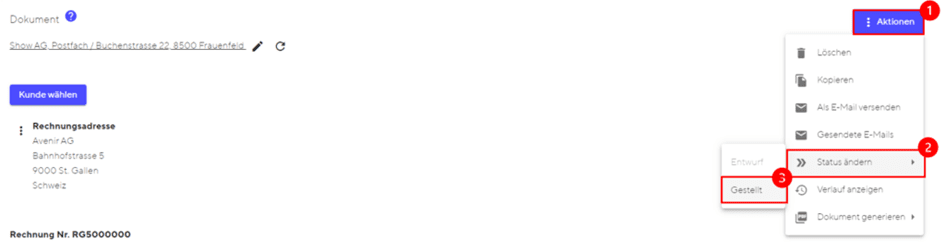
Avant de pouvoir générer une facture avec un code QR, le statut doit être changé de “Projet” à “Proposé” à l’aide du bouton Actions.
Remarque : Au moment où tu mets la facture sur “Proposé”, une créance correspondante est automatiquement créée. Tu les trouveras sous Créances et dans ton journal de réservation. Si tu remets la facture à l’état de “Projet” ou même si tu la supprimes, l’écriture sera automatiquement supprimée de ton journal comptable et de tes créances.
Étape 10 : Générer une facture
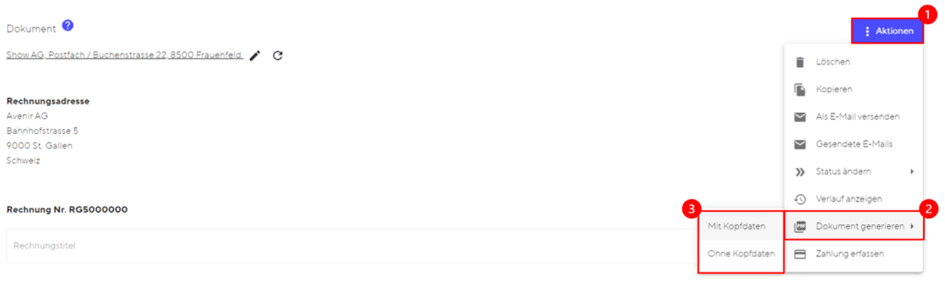
Pour générer la facture finale, clique sur le bouton Actions et va sur “Générer un document” et choisis si la facture doit être générée avec ou sans données d’en-tête. Un fichier PDF sera ensuite généré avec ta facture, qui est maintenant prête à être envoyée.
Tu as encore des questions ? Retour aux FAQ