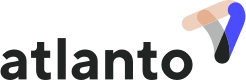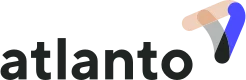Wie erstelle ich eine Rechnung?
In diesem FAQ zeigen wir dir Schritt für Schritt, wie du mühelos und effizient Rechnungen in Atlanto erstellst. Ob du zum ersten Mal eine Rechnung erstellen möchtest oder deine Systemkenntnisse vertiefen möchtest, hier findest du die gewünschten Informationen. – Los geht’s
Was muss für die Erstellung einer Rechnung im Voraus hinterlegt werden?
Beim Einrichten der Buchhaltung wirst du im Wizard durch unten abgebildeten Pfad geführt. Hier hast du bereits die Möglichkeit ein Bankkonto zu hinterlegen und einen Einzahlungsschein zu erfassen.

Falls du diese Schritte zu Beginn übersprungen hast, kannst du diese einfach wie folgt nachträglich in den Einstellungen erledigen:
Schritt 1: Bankkonto hinterlegen
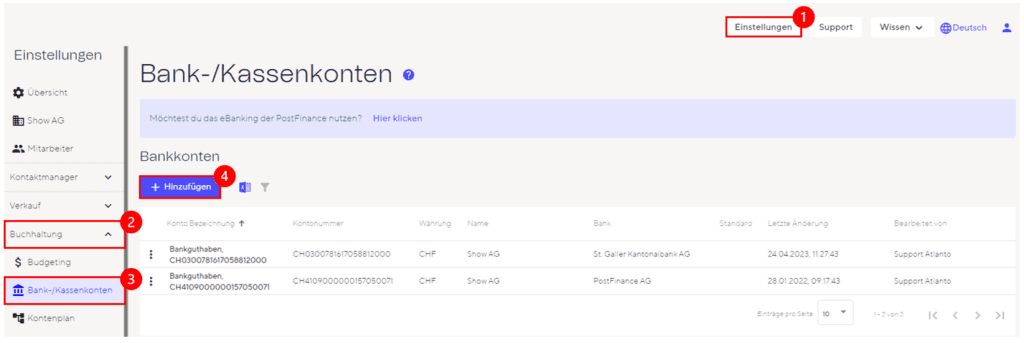
Um dein Bankkonto hinzuzufügen, gehst du in die Einstellungen (jeweils oben rechts). Im Modul Buchhaltung findest du “Bank-/Kassenkonten”. Mit dem Hinzufügen-Button können hier Bankkonten erfasst werden:
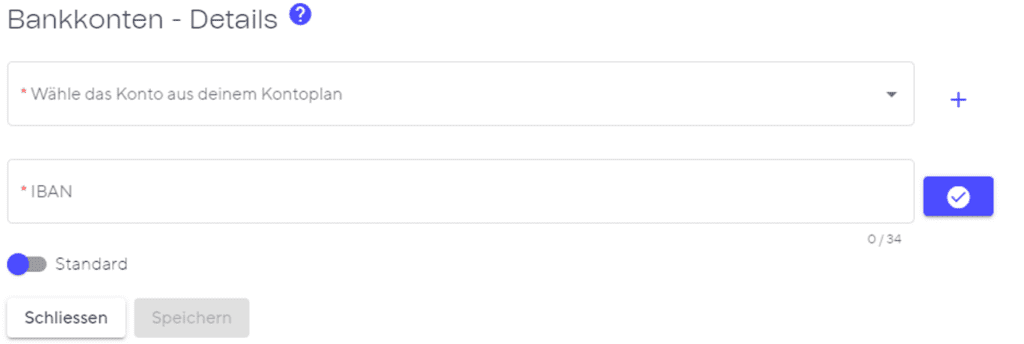
Schritt 2: Einzahlungsschein erfassen
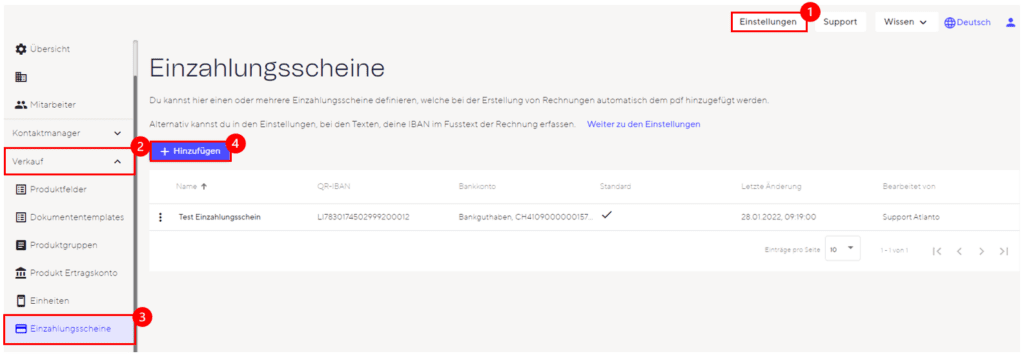
Um Einzahlungsscheine für Rechnungen zu erfassen, gehst du in die Einstellungen. Im Modul Verkauf findest du “Einzahlungsscheine”. Mit dem Hinzufügen-Button können die benötigten Informationen hier erfasst werden:
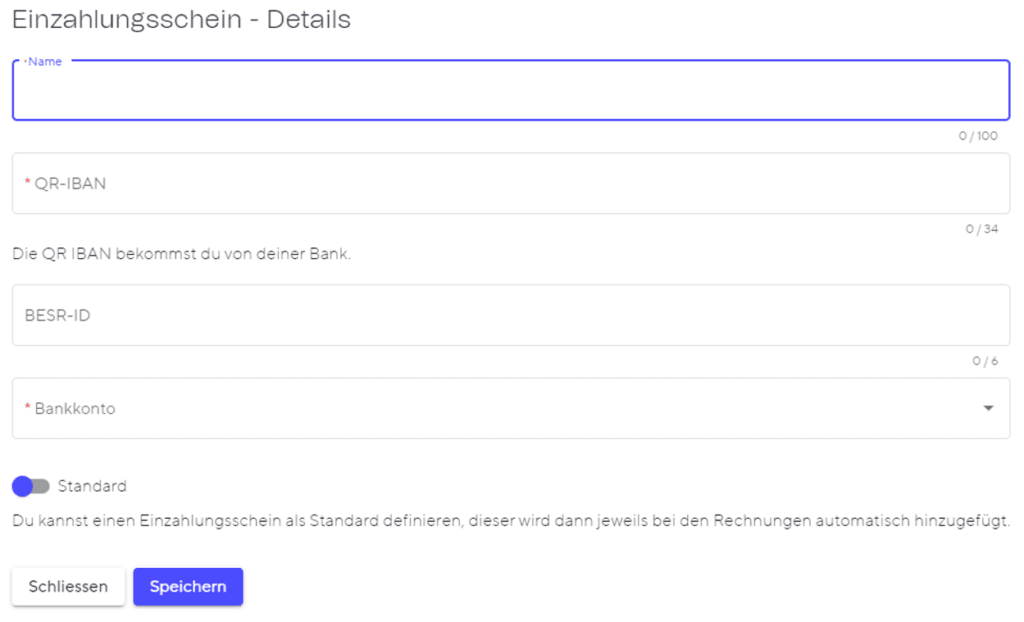
Name: Benenne hier deinen Einzahlungsschein (bspw. mit dem Namen deiner Bank)
QR-IBAN: Für QR-Rechnungen wird eine QR-IBAN benötigt, die in diesem Eingabefeld ergänzt wird. Falls du deine QR-IBAN nicht kennst, kannst du diese bei deiner Bank anfragen. Häufig findest du deine QR-IBAN auch im E-Banking unter Kontoinformationen.
BESR-ID: Optional kann hier die BESR-ID ergänzt werden. Falls angegeben kann die BESR-ID im QR-Code integriert werden, um die Zahlungsabwicklung zu vereinfachen. Eine BESR-ID wird dir ebenfalls von deiner Bank bereitgestellt.
Bankkonto: Wähle hier dein gewünschtes Bankkonto aus, welches in Schritt 1 hinterlegt wurde.
Sobald die ersten beide Schritte erledigt sind, kannst du künftig für jede weitere Rechnung bereits mit Schritt 3 loslegen.
Schritt 3: Rechnungsauftrag erstellen
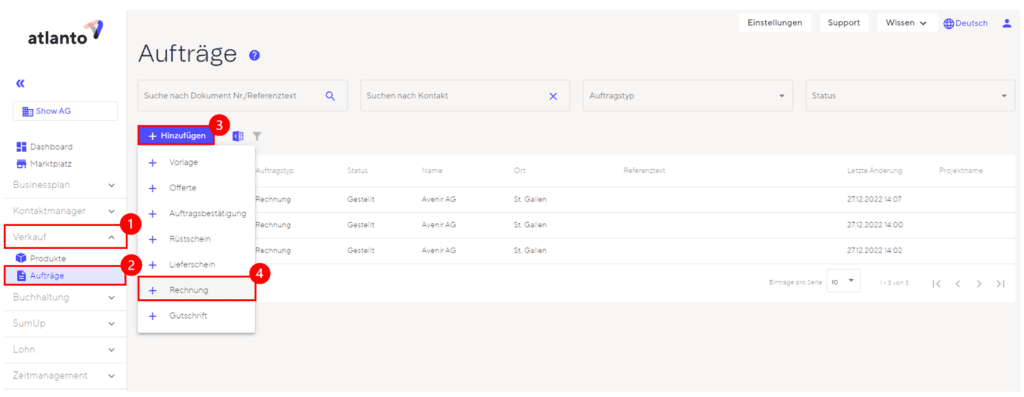
Um eine Rechnung zu erstellen, klickst du im Modul Verkauf zuerst auf “Aufträge”. Nun kannst du mittels dem Hinzufügen-Button “+ Rechnung” auswählen.
Schritt 4: Grundinformationen befüllen

Die Grundinformationen werden standardmässig bereits befüllt. Selbstverständlich können diese falls erwünscht in diesem Schritt angepasst werden. Zudem hast du die Möglichkeit ein Projekt der Rechnung zuzuordnen.
Schritt 5: Dokumentendetails angeben
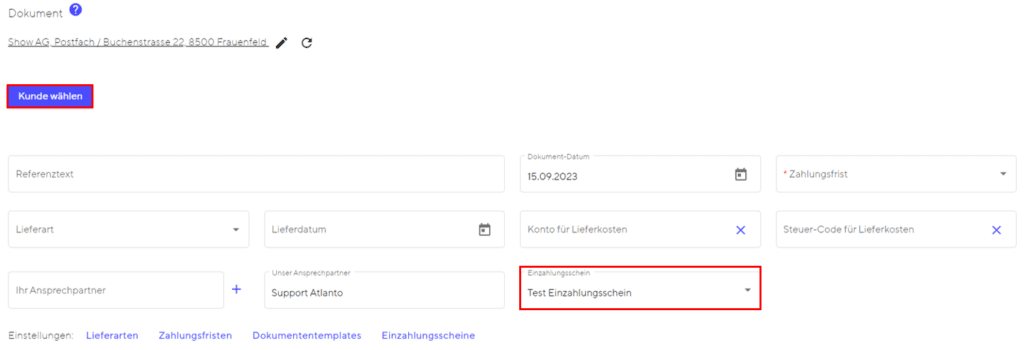
Befülle nun alle Details zum Dokument und wähle den zahlungspflichtigen Kunden mittels des Buttons “Kunde wählen” aus. Im Eingabefeld “Einzahlungsschein” kannst du nun den erfassten Einzahlungsschein von Schritt 2 auswählen.
Hinweis: Wiederkehrende Details bezüglich der Lieferart und Zahlungsfrist sowie Kontaktdaten vom Kunden können direkt pro Kontakt im Modul “Kontaktmanager” erfasst werden. Dadurch werden hier die Eingabefelder automatisch befüllt, sobald du den entsprechenden Kontakt auswählst.
Schritt 6 – Position*en hinzufügen

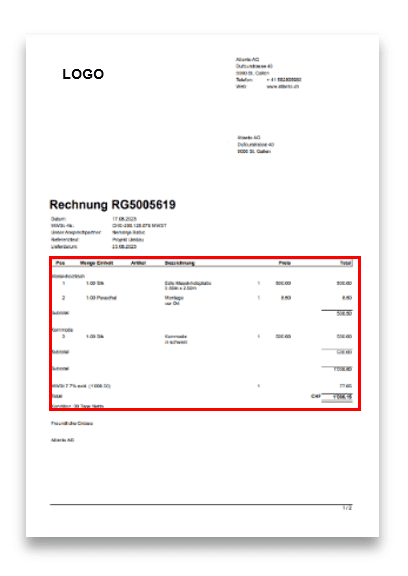
In diesem Schritt kannst du Positionen der Rechnung mit dem Button “Positionen hinzufügen” erfassen. Dabei kannst du im Eingabefeld “Einfügen nach Position” wählen, an welcher Stelle diese eingefügt werden soll. Nachdem du mehrere Positionen eingefügt hast, kannst du diese mittels dem Menü-Button bearbeiten, entfernen oder verschieben. Zudem kannst du Positionen auch mittels Drag and Drop verschieben.
Hinweis: Wenn du deine Produkte im Modul “Verkauf” hinterlegst, kannst du die gewünschten Produkte für deine Rechnung beim Hinzufügen einer Produktposition anwählen. Dadurch werden die Eingabefelder automatisch befüllt.
Schritt 7: Text erfassen

Bestimme hier den Fusstext deines Dokuments. Diesen kannst du pro Dokumententyp in den Einstellungen hinterlegen. Du hast aber jederzeit die Möglichkeit diesen manuell anzupassen.
Schritt 8: Dateien hinzufügen

In diesem Schritt kannst du deiner Rechnung weitere Dateien hinzufügen. Sobald du eine Datei hinzugefügt hast, kannst du beim Versand eines E-Mails wählen, ob das Dokument als Anhang mit gesendet werden soll.
Schritt 9: Status ändern auf “Gestellt“
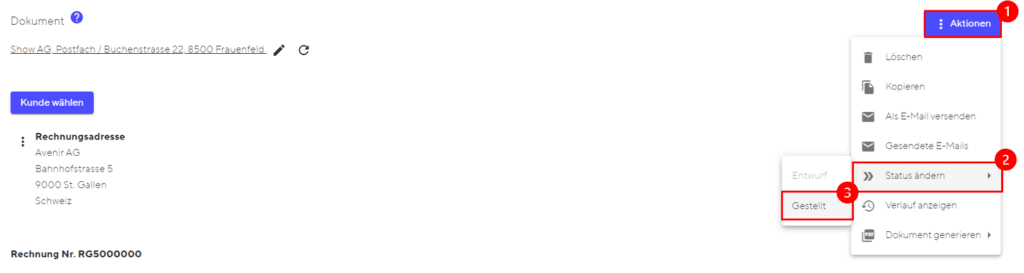
Bevor du eine Rechnung mit QR-Code generieren kannst, muss mittels dem Aktionen-Button der Status von “Entwurf” auf “Gestellt” geändert werden.
Hinweis: In dem Moment in dem du die Rechnung auf “Gestellt” setzt, wird automatisch eine entsprechende Forderung erstellt. Diese findest du unter Forderungen und in deinem Buchungsjournal. Solltest du die Rechnung wieder in den Status “Entwurf” setzen oder sogar löschen, wird die Buchung automatisch aus deinem Buchungsjournal und deinen Forderungen gestrichen.
Schritt 10: Rechnung generieren
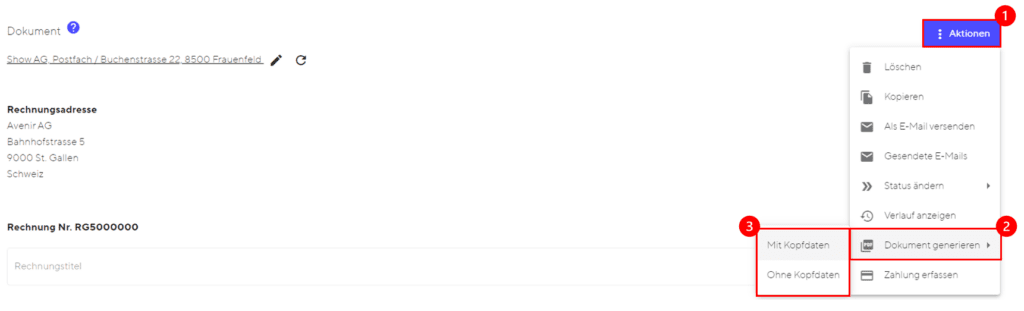
Um die finale Rechnung zu generieren, klicke auf den Aktionen-Button und gehe auf “Dokument generieren” und wähle aus, ob die Rechnung mit oder ohne Kopfdaten generiert werden soll. Anschliessend wird eine PDF-Datei mit deiner Rechnung generiert, welche nun versandbereit ist.