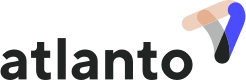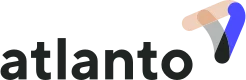QR-Rechnung – was muss ich wissen?
Erfahre jetzt, wie einfach es ist, eine QR-Rechnung mit Atlanto zu erstellen. Um sicherzustellen, dass du diese innovative Technologie optimal für dich nutzen kannst, fassen wir kurz zusammen, welche Schritte du auf jeden Fall kennen musst:
Schritt 1: Einzahlungsschein für QR-Rechnungen erfassen
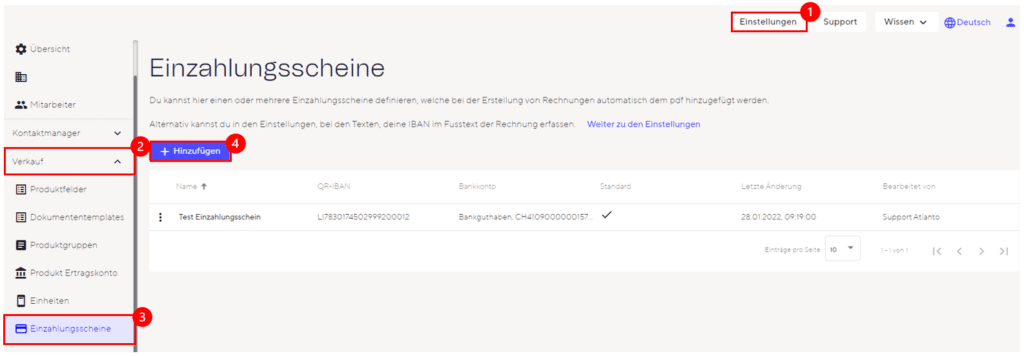
Um Einzahlungsscheine für QR-Rechnungen zu erfassen, gehst du in die Einstellungen (jeweils oben rechts). Im Modul Verkauf findest du “Einzahlungsscheine”. Mit dem Hinzufügen-Button können die benötigten Informationen hier erfasst werden:
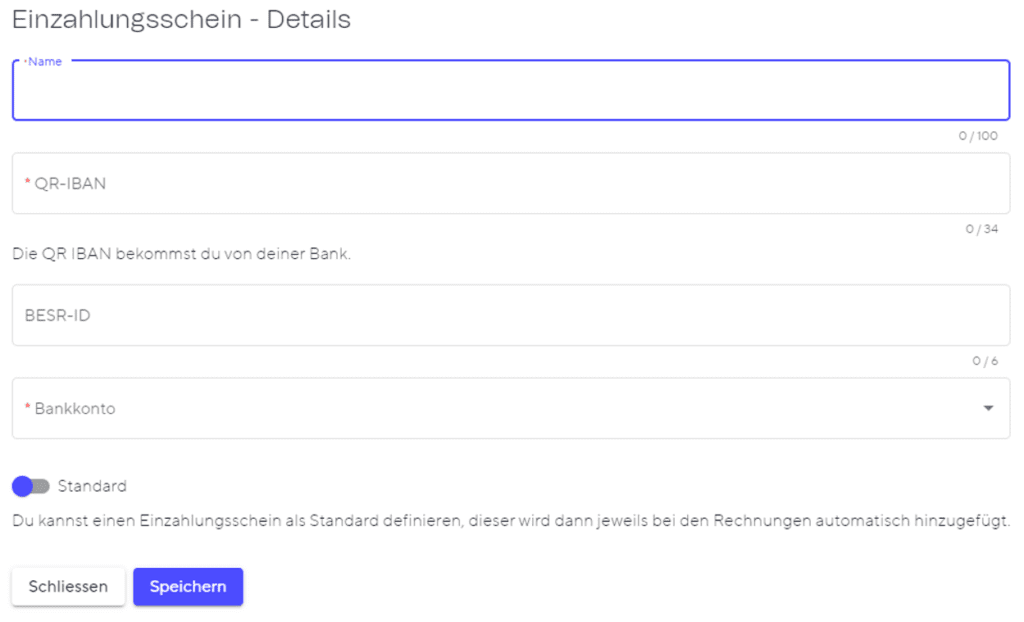
Name: Benenne hier deinen Einzahlungsschein (bspw. mit dem Namen deiner Bank)
QR-IBAN: Für QR-Rechnungen wird eine QR-IBAN benötigt, die in diesem Eingabefeld ergänzt wird. Falls du deine QR-IBAN nicht kennst, kannst du diese bei deiner Bank anfragen. Häufig findest du deine QR-IBAN auch im E-Banking unter Kontoinformationen.
BESR-ID: Optional kann hier die BESR-ID ergänzt werden. Falls angegeben kann die BESR-ID im QR-Code integriert werden, um die Zahlungsabwicklung zu vereinfachen. Eine BESR-ID wird dir ebenfalls von deiner Bank bereitgestellt.
Bankkonto: Wähle hier dein gewünschtes Bankkonto aus.
Schritt 2: Rechnungsauftrag erstellen & Rechnungsdetails befüllen
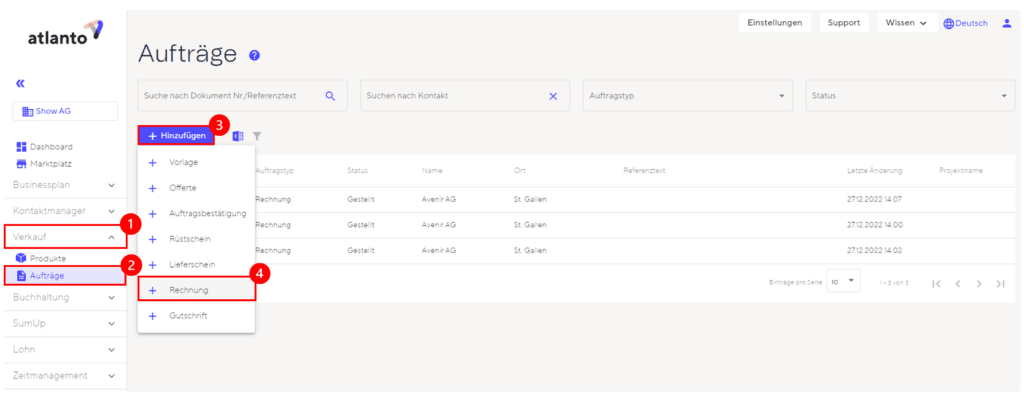
Um eine Rechnung zu erstellen, klickst du im Modul Verkauf zuerst auf “Aufträge”. Nun kannst du mittels dem Hinzufügen-Button “+ Rechnung” auswählen.
Befülle nun alle Details zu deiner Rechnung. Achte darauf in Abschnitt “Dokument” der Auftrag-Details den richtigen Einzahlungsschein von Schritt 1 auswählst.
Schritt 3: Status ändern auf “Gestellt”
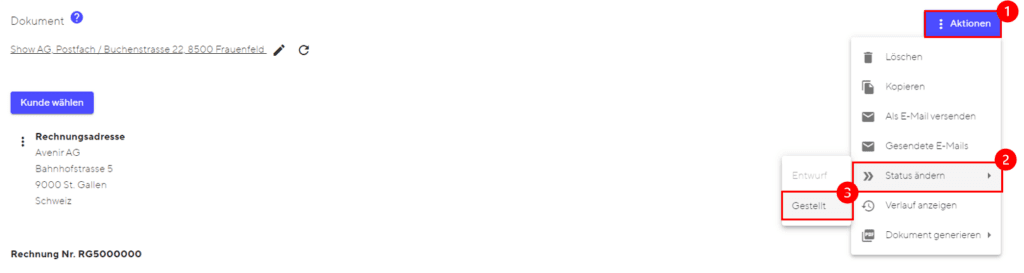
Bevor du eine Rechnung mit QR-Code generieren kannst, muss mittels dem Aktionen-Button der Status von “Entwurf” auf “Gestellt” geändert werden.
Hinweis: In dem Moment in dem du die Rechnung auf “Gestellt” setzt, wird automatisch eine entsprechende Forderung erstellt. Diese findest du unter Forderungen und in deinem Buchungsjournal. Solltest du die Rechnung wieder in den Status “Entwurf” setzen oder sogar löschen, wird die Buchung automatisch aus deinem Buchungsjournal und deinen Forderungen gestrichen.
Schritt 4: QR-Rechnung generieren
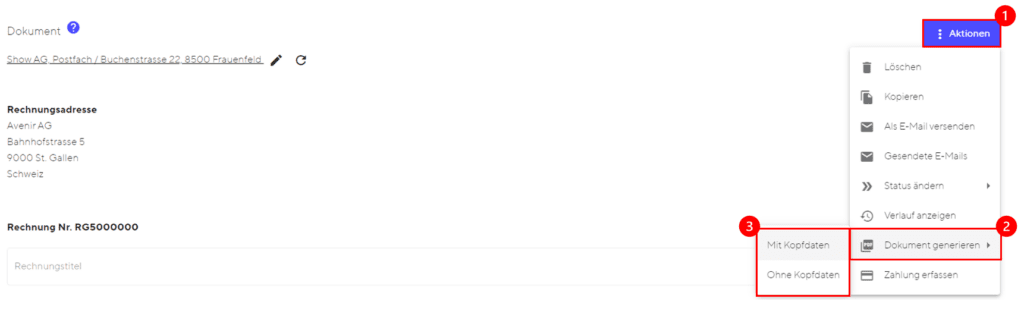
Um die finale QR-Rechnung zu generieren, klicke auf den Aktionen-Button und gehe auf “Dokument generieren” und wähle aus, ob die QR-Rechnung mit oder ohne Kopfdaten generiert werden soll. Anschliessend wird eine PDF-Datei mit deiner QR-Rechnung generiert, welche nun versandbereit ist.
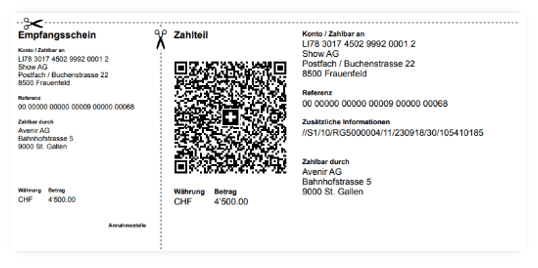
Hast du noch weitere Unklarheiten zum Erstellen von Rechnungen? Dann lese zusätzlich das FAQ – Wie erstelle ich eine Rechnung?